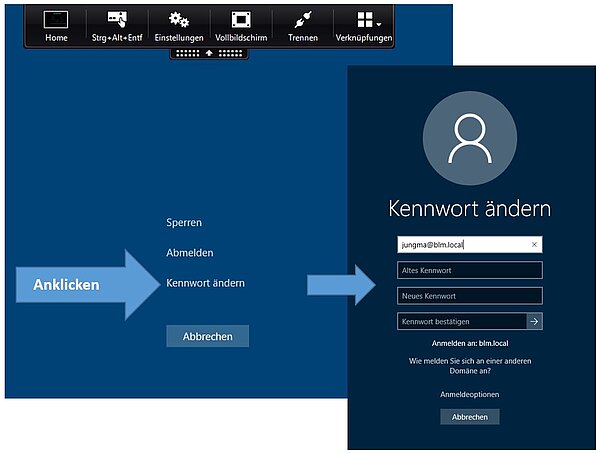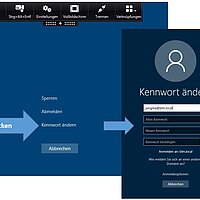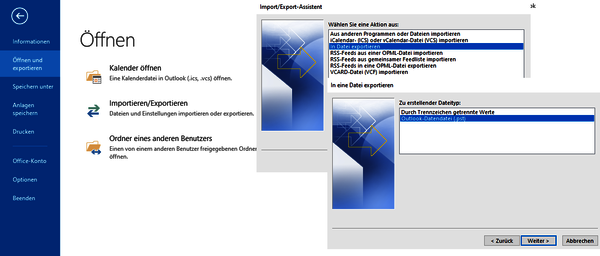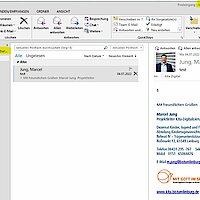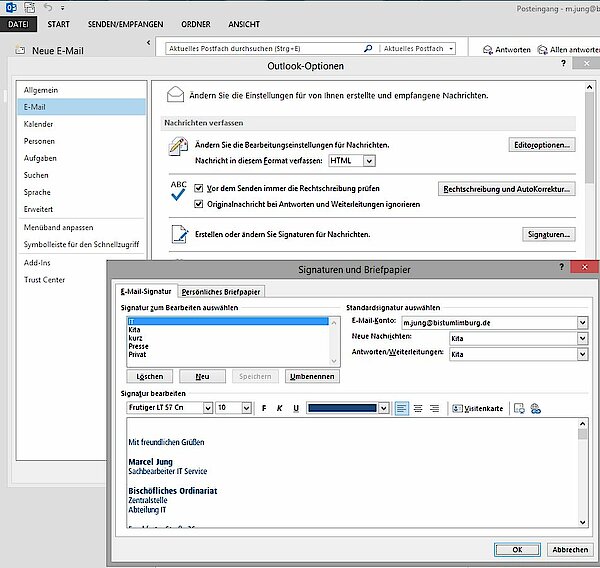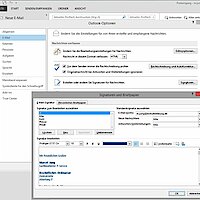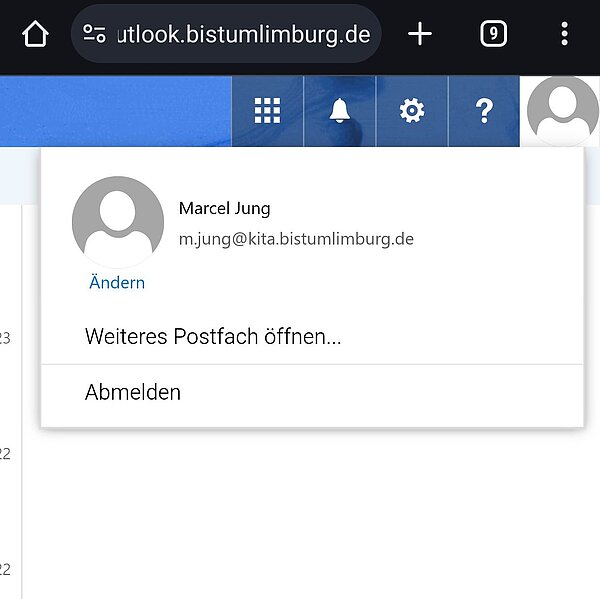IT-Hotline für kath. Kitas im Bistum Limburg
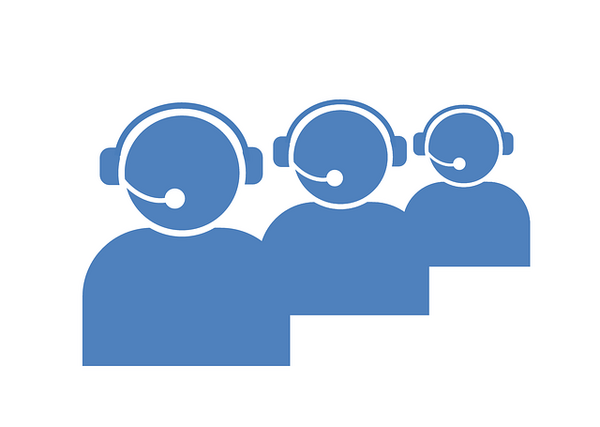
Im Rahmen des Projekts „IT-Standards in Kindertageseinrichtungen“ werden unsere Kitas durch eine IT-Hotline unterstützt. Am Telefon erreichen Sie unseren IT-Partner „C.B.C. Computer Business Center GmbH“ aus Frankfurt. Die neue Kita-IT-Hotline ersetzt ab sofort die bisherige Hotline des Bistums. Sie kann von allen katholischen Kitas im Bistum Limburg genutzt werden, d. h. auch von denen, die sich derzeit noch nicht in der Projekt-Implementierungsphase befinden. Wenn der Sachverhalt nicht direkt am Telefon geklärt werden kann, dann notieren Sie bitte wie gewohnt die Ticket-Nummer und teilen Sie sie mir mit. Ich werde dann bei der IT nachfragen.
Die IT-Hotline für Kitas ist unter folgender Rufnummer erreichbar:
Telefon 06431 295 123
Montag-Freitag 8:00 Uhr bis 18:00 Uhr
E-Mail service@it.bistumlimburg.de
Zuständigkeit:
- Allgemeine IT-Anfragen und Probleme rund um Ihren PC
- Login und Zugangsdaten für den Kita-Desktop
- Probleme und Fragen zum neuen Kita-Desktop
- Installation und Updates der Citrix Workspace-App für den Kita-Desktop
- Anwendungen und Programme innerhalb des Kita-Desktops
- Daten und Datensicherung im Kita-Desktop
- E-Mail-Programm Microsoft Outlook im Kita-Desktop
Der telefonische Support sowie die Hilfe per Fernwartung sind in jedem Fall kostenfrei. Auf Wunsch führt die CBC nach gesonderter Beauftragung auch kostenpflichtige Tätigkeiten vor Ort aus. Selbstverständlich können Sie sich bei IT-Fragen und -Problemen weiterhin an Ihren bekannten IT-Dienstleister vor Ort wenden. Bei Fragen zu KitaPlus rufen Sie bitte weiterhin die Hotline der Firma BMS an. Der IT-Support für Kita-Trägerbeauftragte bleibt über die bekannte Hotline im Bischöflichen Ordinariat (06431 295 444) bestehen.
Login in Kita-Desktop
Externer Inhalt
Dieser Inhalt von
youtube.com
wird aus Datenschutzgründen erst nach expliziter Zustimmung angezeigt.
In nur einer Minute alle Schritte zum An- und Abmelden im neuen Kita-Desktop erfahren.
Neue Benutzer, Änderungen oder Deaktivierung
Wenn neue Mitarbeitende in eine Kita kommen, dann benötigen diese auch einen eigenen Zugang. Den aktuellen Antrag "IT-Berechtigungen" als PDF zur Erstellung des Zugangs finden Sie auf der Homepage der IT-Abteilung www.it.bistumlimburg.de . Bitte den Antrag ausfüllen, unterschreiben (lassen) und eingescannt an service@it.bistumlimburg.de senden.
Wie kann ich mein Passwort ändern?
Zum Ändern des Passworts/Kennworts für ihren persönlichen Zugang (vname@blm.local) zum Kita-Desktop gibt es zwei Möglichkeiten:
1. Möglichkeit: Nach dem Starten des Kita-Desktops über die mittig hängende und schwarze Citrix-Menüleiste auf "STRG+ALT+ENTF" klicken und anschließend auf "Kennwort ändern"
2. Möglichkeit: Auf dem Web-Portal https://portal.bistumlimburg.de/ gibt des den Link "Passwort" zu und dort den Anweisungen folgen. Sie benötigen dafür ihren Benutzernamen, Zugriff auf den SMS-Passcode und ihr Geburtsdatum.
Bitte beachten Sie unbedingt die aktuell gültigen Passwort-Richtlinien unter https://it.bistumlimburg.de/beitrag/neue-passwortrichtlinie/
Passwort vergessen, was tun?
Sie können Ihr Passwort für den CAG-Zugang auf folgender Internet-Seite portal.bistumlimburg.de selbstständig ändern.
Die komplette Anleitung mit Bildern als PDF-Dokument können Sie HIER runterladen.
Zurücksetzen des Passworts:
1. Aufruf der Internet-Seite http://portal.bistumlimburg.de
3. Authentifizierung mit dem Benutzernamen (Anmeldename@blm.local)
4. Teil des Geburtsdatums eingeben z.b. 15 März = 1503
5. Geben Sie den per SMS / E-Mail erhaltenen PASSCODE ein
6. Tragen Sie nun 2x das neue Passwort, gemäß der Passwortrichtlinie, ein. (siehe unten)
7. Abschlussmeldung für erfolgreiche Passwortänderung.
Die Komplexitätsvoraussetzungen der Passwortrichtlinie sind wie folgt:
Bei Änderung des Passworts, beachten Sie bitte das Sie keines der 10 zuletzt verwendeten Passwörter nutzen können.
Es dürfen weder wesentliche Teile des Kontonamens des Benutzers noch der vollständigen Kontonamen enthalten sein.
Es müssen mindestens sechs Zeichen verwendet werden.
Es müssen Zeichen aus drei der vier folgenden Kategorien enthalten sein:
- Großbuchstaben von A bis Z
- Kleinbuchstaben von A bis Z
- Ziffern zwischen (0 bis 9)
- Sonderzeichen (z. B. !, $, #, %)
Die komplette Anleitung mit Bildern als PDF-Dokument können Sie HIER runterladen.
Externe Mails im Outlook(PC) einrichten für Datenexport
Damit die IT-Abteilung Ihre Mail-Daten (Mails, Kontakte und Kalender) in Microsoft Outlook importieren kann, muss das vorherige Postfach als PST-Datei zur Verfügung gestellt werden. Ein direkter Export von GMX, Web.de, T-Online, msn.de usw. in einer PST-Datei gibt es in der Regel vom Anbieter leider nicht. Daher sollten Sie Ihr Postfach kurzzeitig in MS Outlook (30-Tage MS Outlook 2016 kostenlos testen) einrichten und dann den Export (Umwandlung) in eine PST-Datei durchführen.
Wie Sie Ihr Postfach in Outlook einrichten, dazu hier die Links zu den Anleitungen der gängisten Anbieter:
Anleitung: web.de-Postfach in Outlook einrichten
Anleitung: GMX-Postfach in Outlook einrichten
Anleitung: Gmail-Postfach in Outlook einrichten
Anleitung: T-Online-Postfach in Outlook einrichten
Anleitung: Freenet-Postfach in Outlook einrichten
Anleitung: Yahoo-Postfach in Outlook einrichten
Anleitung: 1&1-Postfach in Outlook einrichten
Weitere Anleitungen finden Sie unter https://www.emaileinstellung.de oder direkt bei Ihrem Mail-Anbieter.
Export des Postfachs durchführen
Wählen Sie im Posteingang Neue Elemente > Weitere Elemente > Outlook-Datendatei aus.
Geben Sie einen Dateinamen ein.
Zum Hinzufügen eines Kennworts aktivieren Sie das Kontrollkästchen Optionales Kennwort hinzufügen.
-
Wählen Sie OK aus. Geben Sie ein Kennwort in die Textfelder Kennwort und Kennwort bestätigen ein, und wählen Sie OK aus.
Wenn Sie ein Kennwort festlegen, müssen Sie dieses bei jedem Öffnen der Datendatei eingeben, z. B. wenn Outlook gestartet wird oder Sie die Datendatei in Outlook öffnen.
Quelle: https://support.microsoft.com/de
Postfach-Datei für Import bereitstellen
Die erstellte Outlook-Datendatei (PST) enthält alle ausgewählten Elemente (Mails, Kalender und Kontakte) und muss nun für den Import der IT-Abteilung bereitgestellt werden. Bitte speichern Sie die PST-Datei unter Ihrem Namen und Datum ab, zum Beispiel "Vorname_Nachname_2022-08-25.pst". Nun loggen Sie sich in Ihren Kita-Desktop ein und öffnen den Windows-Explorer für die Datei-Verwaltung. Sie haben Zugriff auf ihre lokale Festplatte C: ihres Computers, wo sich aktuell noch die PST-Datei befindet. Kopieren Sie nun die PST-Datei von ihrem Computer auf das neue Gruppenlauf in den Ordner "Mail-Import" ins DiöNet.
Automatisches Antworten einschalten
Nach der Umstellung sollten Sie nur noch die neue E-Mail-Adresse benutzen. Damit Personen die noch an die alte bekannte Adresse schreiben automatisch informiert werden, können Sie in Ihrem bisherigen Postfach eine Funktion einschalten, so das eine Mail an den Absender mit dem Hinweis auf die neue E-Mail Adresse versendet wird.
Anleitung: web.de-Postfach Automatisches Antworten einschalten
Anleitung: GMX-Postfach Automatisches Antworten einschalten
Anleitung: Gmail-Postfach Automatisches Antworten einschalten
Anleitung: T-Online-Postfach Automatisches Antworten einschalten
Anleitung: Freenet-Postfach Automatisches Antworten einschalten
Anleitung: Yahoo-Postfach Automatisches Antworten einschalten
Anleitung: 1&1-Postfach Automatisches Antworten einschalten
Sie können dazu folgende Vorlage verwenden:
Sehr geehrter Absender,
diese E-Mail-Adresse wird nicht mehr abgerufen und daher wird ihre Mail nicht gelesen.
Bitte senden Sie Ihre E-Mail nochmal an unsere neue E-Mail-Adresse!
Unsere neue E-Mail-Adresse lautet: MusterName@kita.pfarrei.de
Vielen Dank.
Alte E-Mail Adressen löschen
Damit Sie zukünftig nur noch ein E-Mail Postfach abrufen müssen, sollten Sie das bisherige E-Mail Postfach bei ihrem Mail-Anbieter komplett löschen lassen. Nachfolgend finden Sie dazu entsprechende Anleitungen:
Anleitung: web.de-Postfach löschen
Anleitung: GMX-Postfach löschen
Anleitung: Gmail-Postfach löschen
Anleitung: T-Online-Postfach löschen
Anleitung: Freenet-Postfach löschen
Anleitung: Yahoo-Postfach löschen
Anleitung: 1&1-Postfach löschen
Trennen oder Abmelden um Kita-Desktop zu verlassen?
Es gibt zwei Möglichkeiten, den virtuellen Kita-Desktop zu beenden. Über das Citrix Menü (schwarz oben) und über das Windows Startmenü in der Taskleiste kann ich die Verbindung zum Kita-Desktop "trennen". Trennen bedeutet hier aber nur, dass die Anzeige des Kita-Desktop ausgeschaltet wird. Das ist am ehesten so, als würde man bei einem Computer mit Monitor nur den Monitor ausschalten. Beim nächsten Einschalten bzw. Wiederanmelden erscheint der Kita-Desktop genau so, wie ich ihn verlassen habe. So kann ich z.B. meine Arbeit im Homeoffice nahtlos fortsetzen, ohne Anwendungen neu zu starten oder erstellte und noch nicht gespeicherte Dokumente weiter zu bearbeiten. Jede Nacht werden diese "inaktiven" Windows-Sitzungen aufgrund notwendiger Server-Neustarts für die Installation von Sicherheitsupdates etc. zwangsweise beendet.
Beim Abmelden wird die aktive Windows-Sitzung vollständig heruntergefahren und beendet. Dies ist z.B. notwendig, wenn die IT-Abteilung Änderungen an den Berechtigungen vorgenommen hat oder Fehler behoben wurden.
Auf dem Desktop befindet sich ein roter Button mit der Beschriftung "Sitzung Abmelden" zum schnellen Beenden der Verbindung.
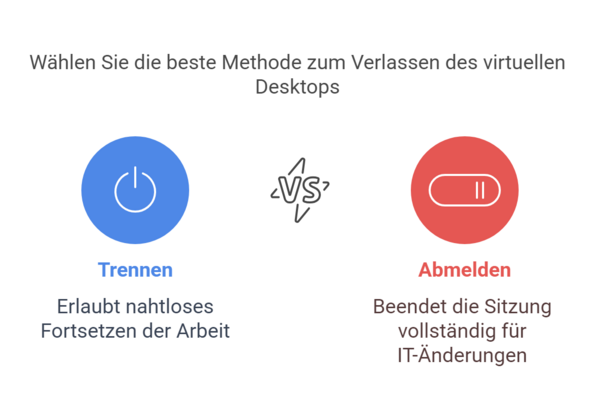
Lesezeichen / Favoriten des Browser`s mitnehmen
Wenn Sie Ihre wichtigsten Webseiten in Ihrem Browser ( Google Chrome, MS Edge/Explorer, Mozilla Firefox, etc.) gespeichert haben, dann können Sie diese Lesezeichen einfach in ihre neue Windows-Umgebung auf dem Kita-Desktop mitnehmen.
1. Sichern der Lesezeichen-Datei
- Anleitung für Google Chrome
- Anleitung für Microsoft Edge/Explorer
- Anleitung für Mozilla Firefox
2. Übertragen der Lesezeichen-Datei
- Anleitung für Google Chrome
- Anleitung für Microsoft Edge/Explorer
- Anleitung für Mozilla Firefox
3. Einspielen der Lesezeichen
- Anleitung für Google Chrome
- Anleitung für Microsoft Edge/Explorer
- Anleitung für Mozilla Firefox
Kita-Mail Adresse primär in Outlook verwenden
Um standardmäßig die E-Mail Adresse der Kita-Einrichtung zu nutzen muss das bestehende Mail-Profil angepasst werden. Dazu in Windows unter Systemsteuerung auf E-Mail (32-Bit) gehen. Es öffnet sich das Mail-Setup und dort auf bitte Profile anzeigen klicken. Nun auf den Button Hinzufügen klicken und ein neuen beliebigen Profil-Namen eingeben z.B. Kita-Mail und mit OK bestätigen. Im nächsten Schritt die neue und vollständige E-Mail Adresse der Einrichtung eintragen z.B. st.peter@kita.pfarrei.de und den Vorgang mit Klick auf Weiter abschließen.
Falls das Passwort-Feld angezeigt wird so ist dort nichts einzutragen. Nur wenn Sie bereits Zugriff auf dieses Kita-Postfach haben, so ist es auch möglich sein dies in Ihrem Outlook einzurichten. Nach erfolgter Einrichtung ist das Kita-Postfach ihr primäres Postfach und wird immer für Versand und Empfang von E-Mails verwendet.
Sie haben auch die Möglichkeit ihre persönliche und dienstliche E-Mail Adressen in Outlook für Ihre persönliche Kommunikation z.B. mit Personalabteilung etc. einzurichten.
IT-Mindestanforderungen für Kindertageseinrichtungen
Die IT-Mindestanforderungen beschreiben die wesentlichen beim Einsatz der Informationstechnik zu beachtenden Handlungsfelder. Sie benennen die grundlegenden Voraussetzungen für einen wirtschaftlichen, ordnungsgemäßen und sicheren IT-Einsatz. In diesem Fall primär für den Einsatz des neuen Kita-Desktops in den katholischen Kindertageseinrichtungen des Bistums Limburg.
Dabei muss man in drei verschiedene Anwendungsbereiche unterteilen:
- Verwaltungsarbeit der Einrichtungsleitenden
- Mittelbare pädagogische Arbeit (mpA) der Erzieher/innen
- Pädagogische Arbeit der Erzieher/innen (Kein Kita-Desktop)
1. Verwaltungsarbeit der Einrichtungsleitenden
Allgemein kann man sagen, sollte ein Computer (Laptop, Tablet oder PC) mit Microsoft Windows 10 oder neuer installiert sein (Tastenkombination: Windows-Taste + Pause) und kann YouTube-Videos schnell und verzögerungsfrei abspielen, so ist dieses Gerät auch grundsätzlich für die Verwendung des Kita-Desktops einsetzbar.
Hardwareanforderungen
- Prozessor 1 GHz oder schneller
- Arbeitsspeicher (RAM) mind. 4 GB RAM, empfohlen 8 GB
- Festplattenspeicher mind. 32 GB Frei
- Grafikkarte DirectX 9 oder höher mit WDDM 1.0 Treiber
- Display mind. 1280x1024 Pixel, empfohlen 24 Zoll Bildschirm
Softwareanforderungen
- Aktuelles Betriebssystem z.B. Microsoft Windows 10 oder neuer
- Updates Versionen Stand Datum mindestens 01.01.2022
- Installation von Citrix Workspace (benötigt mind. 572 MB Festplatten-Speicher)
- Browser min. Microsoft Edge WebView2 Runtime-Version 92 oder höher, alternativ Google Chrome
Internetverbindung
- Stabile und schnelle Internetverbindung über LAN oder WLAN
- Download mindestens 16 Mbit/s empfohlen
- Upload mindestens 6 Mbit/s empfohlen
Systemanforderungen an einen Windows 10 Computer https://www.microsoft.com/de-de/windows/windows-10-specifications
Systemanforderungen an einen Windows 11 Computer https://www.microsoft.com/de-de/windows/windows-11-specifications?r=1
Systemanforderungen für Citrix Workspace App https://docs.citrix.com/de-de/citrix-workspace-app-for-windows/system-requirements.html
2. Mittelbare pädagogische Arbeit (mpA) der Erzieher/innen
Die IT-Mindestanforderungen für ein IT-Gerät für die mittelbare pädagogische Arbeit (mpA) einer Kindertageseinrichtung unterscheiden sich von der Tätigkeit in der Verwaltung bzw. Einrichtungsleitung und dem Einsatz der pädagogischen Arbeit direkt mit den Kindern. Da hier weder der Schwerpunkt auf der pädagogischen Arbeit zusammen den Kindern liegt noch auf allgemeine und ausgiebige Verwaltungstätigkeiten in einem Büro an einem dauerhaften Schreibtischarbeitsplatz. Sondern auf Dokumentation von Kind-Beobachtungen und Kommunikation mit Eltern, Schulen und anderen Institutionen oder Dienstbesprechungen, Führen von Entwicklungsgesprächen und Teamsitzungen, sowie für die zugehörige Vor- und Nachbereitung. Dazu ist es sinnvoll möglichst flexibel zu sein um auch bei spontanen Anforderungen reagieren zu können, z.B. Home-Office, Online-Besprechungen, Anschluss von Beamer, Raumwechsel für Videokonferenzen oder für vertrauliche Gespräche. Daher empfehlen wir hier grundsätzlich die Nutzung von Windows-Laptops und nicht von großen Tower-Computern oder kleinen Tablets. Man könnte, um längeres ergonomisches Arbeiten zu ermöglichen: einen großen Monitor, separate Tastatur und Maus anschließen. Falls der Laptop gelegentlich als Ersatz für einen PC-Arbeitsplatz dienen sollte, könnte man es mit einer passenden Docking-Station ergänzen. Der Login auf den Kita-Desktop sollte damit ebenfalls möglich sein.
3. Pädagogische Arbeit der Erzieher/innen mit Kindern
Die IT-Mindestanforderungen für ein IT-Gerät in den Gruppenräumen einer Kindertageseinrichtung unterscheiden sich erheblich von einem Computer (PC, Laptop) in der Verwaltung oder Einrichtungsleitung. Da hier der Schwerpunkt bei der pädagogischer Arbeit mit den Kindern liegt und nicht auf allgemeine Verwaltungstätigkeiten in einem Büro an einem Schreibtischarbeitsplatz. Ein Tablet kann als digitales Malbuch, Lupe oder Spielgerät unter Aufsicht und Anleitung der Erziehenden genutzt werden. Daher empfehlen wir in den Gruppen ein leichtes und mobiles Tablet mit Touch-Display, WLAN, Kamera, Touchscreen-Stift und mindestens 8 Zoll-Display, empfohlen 10 Zoll. Aufgrund der Bedienung und Stabilität empfehlen wir hier Apple iPads. Auf diesen Tablets könnte, nach Installation von Citrix Workspace aus dem App-Store, der Kita-Desktop gestartet und benutzt werden. Dazu ist es möglich bei den neuen Modellen eine externe Tastatur und Maus per Bluetooth zu verbinden. Über einen Adapter kann ebenfalls ein Monitor oder Beamer für vielseitige Verwendungszwecke angeschlossen werden. Die Installation weiterer pädagogischer Apps wie z.B. die mehrsprachige Vorlese-App Polylino für Vorschulkinder oder „Tux Paint“ ist für den Benutzer einfach und schnell möglich, sofern ein W-LAN mit Internetzugang vorhanden ist. In Kombination mit einer qualitativen Hülle ist das Tablet ein robuster Begleiter, der viele Abenteuer in Kindertagesstätten standhält. Ohne einen entsprechenden Schutz kann das Display zerkratzen oder gar zerspringen. Das stellt nicht nur einen unnötigen Kostenfaktor dar, sondern ist vielmehr auch eine Verletzungsgefahr für die Kinder. Deshalb sollte ein Tablet nur in Kombination mit einer kratz- und wasserfesten Hülle in Verwendung sein.
Weitere Info https://www.prokita-portal.de/bildungsbereiche-entwicklungsziele-kita/tablet-kindergarten/
Mail-Signatur in Microsoft Outlook einrichten
Wie sieht eine gute E-Mail Signatur aus?
Eine gute E-Mail-Signatur hält alle wichtigen Kontaktinformationen bereit, ist aufs Wesentliche reduziert, übersichtlich gestaltet und gibt dem Empfänger einen individuellen Eindruck des Absenders. Mit Logos angereichert lässt sich der E-Mail-Zusatz zur Markenbildung nutzen.
In einer professionellen E-Mail-Signatur sollten die folgenden Angaben zu finden sein:
- Vor- und Nachname
- Telefonnummer
- E-Mail-Adresse
- Adresse der eigenen Website
- ggf. Links zu Profilen in sozialen Netzwerken
- Ihre Position im Unternehmen
- Name des Unternehmens und Rechtsform
- Anschrift des Unternehmens
Eine schöne Mail-Signatur können Sie einfach und kostenlos mit dem Signatur Generator erstellen https://www.hubspot.de/email-signature-generator
In Microsoft Outlook 2013 können Sie über das Menü Datei -> Optionen -> E-Mail -> "Nachrichten verfassen" auf den Button "Signaturen" einrichten.
Wer kann auf die Daten im Kita-Desktop zugreifen?
Innerhalb des Kita-Desktops werden folgende Laufwerke und Ordner zur Verfügung gestellt:
- Laufwerk U: Persönliches Laufwerk für jeden Benutzer, daher hat auch nur der jeweilige Benutzer selbst drauf Zugriff.
- Laufwerk G: Kita-Laufwerk für alle Benutzer einer Kindertageseinrichtung der Pfarrei
- Laufwerk X:\GKZ\Leitungen Ordner für Einrichtungsleitende und zugehörige Kita-Koordinator/in einer Pfarrei
- Laufwerk X:\GKZ\Leitung Kita St. XYZ Ordner für das Leitungsteam einer Kita
*GKZ = Gemeinde Kennziffer z.B. 916
Falls notwendig, können für Verwaltungszwecke weitere Laufwerke bzw. Ordner z.B. QM oder QMB etc. auf Laufwerk X: zur Verfügung gestellt werden, dazu wenden Sie sich bitte an den Projektleiter. Bei der Bereitstellung der Ordner kann man zwischen Vollzugriff (mit Schreib- und Leserechten) und NUR Leserechte ( Lesen und Drucken) wählen.
Die grundlegende Ordnerstruktur wird von der Abteilung IT vorgegeben, allerdings kann die Ordnerstruktur nach eigenen Bedürfnissen angepasst werden.
Die Ordnerliste des Rahmenaktenplans wird bei Bedarf bereitgestellt.
Besondere Austauschordner für vorab definierte Benutzer, beispielsweise für Leitung oder Personal, können auf Wunsch in der obersten Ordnerebene auf dem Laufwerk X: angelegt werden. Auf dem persönlichen Laufwerk U: und dem Kita-Laufwerk G: können keine neuen Sonder-Ordner mit speziellen Berechtigungen erstellt werden. Dies ist nur auf dem Laufwerk X: möglich, falls notwendig können weitere Ordner für päd. Kita-Mitarbeitende auch auf dem Laufwerk X: sichtbar gemacht werden ohne einen Zugriff auf die Leitungsordner.
Um die gemeinsame Bearbeitung von Dateien der Nutzer*innen zwischen den Desktops „KiTa“ (Kitas) und „PnT“ (Pfarrbüro) zu ermöglichen, können auf einem gesonderten Laufwerk verschiedene Austauschordner zur Verfügung gestellt werden.
Wie füge ich ein zusätzliches Postfach in Outlook?
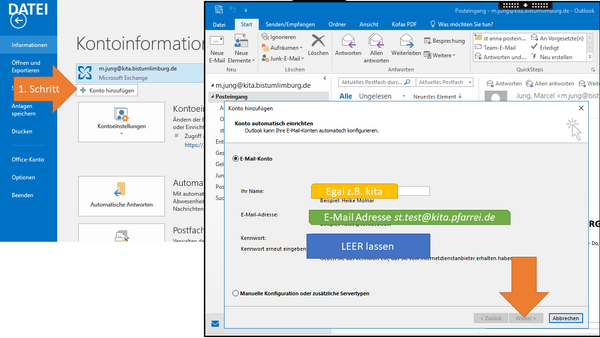
Öffnen Sie Microsoft Outlook im Kita-Desktop
Oben links auf "Datei" klicken
Klick einmal auf den Button " + Konto hinzufügen"
Im Feld "Ihr Name" einfach irgendwas z.B. "kita" eintragen.
Im Feld "E-Mail-Adresse" die gewünschte und vollständige E-Mail-Adresse eintragen. Zum Beispiel "st.test@kita.pfarrei.de"
Das Feld "Kennwort" kann muss nicht ausgefüllt werden. Einfach leer lassen, da die Berechtigungen von der IT vergeben werden.
Dann klicke auf den Button "Weiter"
Nun auf "Fertig stellen" und Outlook neu starten!
Das zusätzliche Postfach sollte nun nach einem Restart von Outlook erscheinen, sofern die entsprechenden Berechtigungen vorhanden sind. Die Berechtigungen auf das Postfach müssen selbstverständlich vorher von der IT-Abteilung erteilt worden sein.
Diese Anleitung gilt nur für beantragte Postfächer und von der IT-Abteilung des Bistums Limburg bereitgestellte Mail-Adressen. Externe Mail-Anbieter wie GMX, Microsoft, T-Online, etc. können nicht eingebunden werden.
Wie kann ich meine E-Mails abrufen?
Auf jedem Kita-Desktop ist Microsoft Outlook als E-Mail-Programm installiert. In Outlook können sie ihre persönliche, dienstliche E-Mail-Adresse im Format v.name@kita.pfarrei.de abrufen und als Kita-Leitung oder stellvertretende Kita-Leitung auch die E-Mail-Adresse ihrer Einrichtung z.B. st.martin@kita.pfarrei.de.
Darüber hinaus können Sie Ihre persönliche, dienstliche E-Mail-Adresse auch außerhalb des Kita-Desktops auf jedem PC, Tablet oder Smartphone ohne Installation einer App abrufen. Der entsprechende Link (URL) lautet https://outlook.bistumlimburg.de/owa und der Login ist mit den bekannten und üblichen Zugangsdaten möglich. Selbstverständlich setzen wir hier auf höchste Sicherheitsstandards und so ist der Zugang auch hier mit einer 2-Faktor-Authentifizierung geschützt.
Der Abruf einer allgemeinen E-Mail Adresse einer Kita z.B. st.martin@kita.pfarrei.de ist nach dem Login möglich. Dazu muss auf Smartphones der Browser z.B. Google Chrome oder Apple Safari auf "Desktop-Modus" umgestellt werden, damit oben rechts ein Icon zum Hinzufügen weiterer Postfächer erscheint. Bei Tablets und Computern ist dies ohne Umstellung auf den Desktop-Modus möglich.
Warum kann ich keine anderen Mail-Adressen in Outlook einbinden?
Ein Exchange-Postfach ist ein E-Mail-Postfach, das auf einem Microsoft Exchange Server gehostet (verwaltet und installiert) wird. Im Vergleich zu IMAP (Internet Message Access Protocol) oder POP3 (Post Office Protocol 3) bietet Exchange erweiterte Funktionen, die auf Zusammenarbeit und Integration abzielen. Hier sind die Hauptaspekte im Bezug auf Sicherheit und den Unterschied zu IMAP oder POP3:
1. Sicherheit:
Authentifizierung und Verschlüsselung: Exchange verwendet starke Authentifizierungsmethoden und Verschlüsselungstechnologien, um die Sicherheit der übertragenen Daten zu gewährleisten.
Zugriffskontrolle: Exchange bietet granulare Zugriffskontrollen, sodass Administratoren bestimmte Berechtigungen für Benutzer festlegen können, um die Sicherheit der Informationen zu erhöhen.
2. Zusammenarbeit und Integration:
Kalender und Kontakte: Exchange ermöglicht die nahtlose Integration von Kalender- und Kontaktfunktionen, was die Zusammenarbeit innerhalb einer Organisation verbessert.
Gemeinsame Postfächer: Durch gemeinsame Postfächer können mehrere Benutzer auf dasselbe Postfach zugreifen, was die Teamarbeit erleichtert.
3. Unterschiede zu IMAP und POP3:
Echtzeit-Synchronisation: Exchange bietet eine Echtzeit-Synchronisation von E-Mails, Kalender und Kontakten auf verschiedenen Geräten, während IMAP diese Funktion ebenfalls unterstützt, jedoch nicht so nahtlos.
Offline-Zugriff: IMAP ermöglicht den Zugriff auf E-Mails im Offline-Modus, aber Exchange bietet erweiterte Offline-Funktionen für E-Mails, Kalender und Kontakte.
Zusätzliche Funktionen: Exchange bietet zusätzliche Funktionen wie gemeinsame Postfächer, Ressourcenbuchungen für Besprechungen und eine verbesserte Suche.
Warum nur von der IT-Abteilung erstellte Exchange-Postfächer in Outlook eingebunden werden können:
Verwaltbarkeit: Die Einschränkung, nur von der IT-Abteilung erstellte Exchange-Postfächer in Outlook einzubinden, dient der zentralisierten Verwaltung und Kontrolle. Dies gewährleistet, dass Sicherheitsrichtlinien eingehalten werden und die IT-Abteilung den Überblick über alle Postfächer behält.
Kontrolle über Sicherheitsaspekte: Externe Mail-Anbieter wie Web.de, GMX oder T-Online haben unterschiedliche Sicherheitsrichtlinien und -protokolle. Die IT-Abteilung möchte möglicherweise sicherstellen, dass nur sichere Verbindungen zu den Postfächern hergestellt werden und die Unternehmensrichtlinien eingehalten werden.
Zusammenfassend bietet ein Exchange-Postfach erweiterte Funktionen für Zusammenarbeit und Integration, während die Einschränkung auf von der IT-Abteilung erstellte Postfächer in Outlook die Verwaltbarkeit und Kontrolle über Sicherheitsaspekte erhöht.
Quellen:
Microsoft Exchange Server Features: docs.microsoft.com/en-us/exchange/exchange-2019-features
IMAP vs. POP3 vs. Exchange: www.nucleustechnologies.com/blog/pop3-vs-imap-vs-exchange-choose-the-best-email-protocol/
Sind Videokonferenzen im Kita-Desktop möglich?
Leider können Videokonferenzen im DiöNet bzw. Citrix Kita-Desktop nicht ausgeführt werden. Um an einer Videokonferenz (Zoom, Webex, Teams, etc. ) teilzunehmen, empfehlen wir, die Zugangsdaten bzw. den Link zur Videokonferenz per Copy & Paste auf das lokale Gerät (PC, Laptop, iPad, etc.) zu übertragen und die Videokonferenz außerhalb des DiöNet auf diesem Gerät zu starten.
Warum ist es besser, eine Videokonferenz auf einem lokalen Gerät auszuführen?
Stabilere Verbindung: Auf einem lokalen Gerät kann eine stabilere Internetverbindung genutzt werden. Innerhalb des DiöNet-Systems werden Ressourcen wie Bandbreite und Leistung für andere Prozesse priorisiert, was die Videoqualität oder die Verbindung während der Konferenz beeinträchtigen kann.
Bessere Audio- und Videoqualität: Auf einem lokalen Gerät stehen die Hardware-Ressourcen (wie Mikrofon, Kamera und Lautsprecher) uneingeschränkt zur Verfügung. Dies führt zu einer besseren Bild- und Tonqualität, was gerade bei wichtigen Gesprächen oder Präsentationen entscheidend ist.
Weniger Verzögerungen und Ausfälle: Die zusätzliche Ebene der Citrix-Umgebung kann zu Verzögerungen führen, da sie zwischen dem Gerät und der eigentlichen Anwendung liegt. Wenn Sie die Videokonferenz direkt auf Ihrem lokalen Gerät starten, umgehen Sie diese Verzögerung und minimieren das Risiko von Verbindungsabbrüchen oder Verzögerungen.
Wie finde ich meine lokalen Daten?
Öffnen Sie im Kita-Desktop die Dokumente, die Sie in die neue Arbeitsumgebung übertragen möchten. Loggen Sie sich ein und klicken Sie auf "Dieser Computer". Mit Doppelklick öffnet sich der Windows-Explorer und zeigt alle Laufwerke an. Im mittleren Bereich finden Sie Laufwerke wie z. B. die Festplatte des Computers C: oder weitere CD/DVD-Laufwerke wie z. B. F: oder auch externe USB-Festplatten/Sticks wie z. B. D:. Wenn Sie auf C: einen Doppelklick machen und dann auf den Ordner "Benutzer" und anschließend auf Ihren Benutzernamen, kommen Sie in die Ordner "Dokumente", "Downloads" und "Desktop" Ihres Computers.
Wann wird der Kita-Desktop wegen Inaktivität gesperrt?
Nach 16 Minuten ohne Benutzereingabe oder Mausbewegung wird der Kita-Desktio aus Sicherheitsgründen automatisch gesperrt und man muss das Passwort eingeben, um weiterarbeiten zu können.
Welche Tablets kann ich für den Kita-Desktop nutzen?
Grundsätzlich funktioniert der Kita-Desktop (Citrix-Desktop im DiöNet) mit jedem Tablet unabhängig vom verwendeten Betriebssystem Google Android, Microsoft Windows oder Apple iOS. Voraussetzung für das Drucken von Dokumenten ist jedoch, dass der lokale Drucker im Büro oder zu Hause als Standarddrucker im Betriebssystem installiert ist, damit der Drucker vom Kita-Desktop genutzt werden kann. Unter Windows funktioniert dies wie gewohnt schnell und unkompliziert. Bei Android ist die Installation des Druckers leider nicht möglich. Bei Apple wird häufig Apple AirPrint benötigt, das von vielen Druckern noch nicht unterstützt wird und zudem nicht unseren Datenschutzbestimmungen entspricht.
Wie kann ich einen Kalender in Outlook freigeben?
Sie selbst können Ihren persönlichen Kalender oder den Kita-Kalender mit anderen Mitarbeitern, die ebenfalls Outlook im DiöNet nutzen, teilen.
Starten Sie dazu Outlook und wechseln Sie in die Kalenderfunktion. Das Kalendersymbol finden Sie links unten im Ordnerbereich. In der Kalenderansicht finden Sie oben rechts ein Symbol mit zwei Personen und einem Schlüssel und der Unterschrift "Kalenderberechtigungen". Ein Klick auf dieses Symbol öffnet ein neues kleines Fenster in der Mitte des Bildschirms, in dem Sie die Möglichkeit haben, bestehende Berechtigungen anzupassen oder über den Button "Hinzufügen" neue Personen für den ausgewählten Kalender zu berechtigen. Die Berechtigungen können über vordefinierte Berechtigungsstufen oder individuell angepasst werden.
Standardmäßig können alle Benutzer im Kalender nur sehen, ob Sie frei oder gebucht sind. Dies ist besonders praktisch für Terminvereinbarungen und schützt gleichzeitig Ihre Privatsphäre.
Wie kann ich in Outlook einen anderen Kalender einbinden?
Sie selbst können persönliche Kalender von anderen Mitarbeitern oder einen Kita-Kalender, die ebenfalls Outlook im DiöNet nutzen, einbinden.
Starten Sie dazu Outlook und wechseln Sie in die Kalenderfunktion. Das Kalendersymbol finden Sie unten links im Ordnerbereich. In der Kalenderansicht finden Sie rechts oben ein Symbol mit einem grünen PLUS+ und Kalender und der Beschriftung "Kalender öffnen". Ein Klick auf dieses Symbol öffnet ein kleines Untermenü, in dem Sie einen anderen Kalender auswählen können. Besonders einfach geht dies über die Funktion "Aus Adressbuch". Denn im nächsten Schritt können Sie über die Suche den Namen der Person oder den Kalender der Kita finden. Es ist auch möglich, mehrere Kalender auszuwählen und direkt in die Kalenderansicht zu übernehmen. Die Personen werden im Adressbuch nach dem Muster "Vorname Nachname" und die Kitas nach "Pfarrei Ort Kita-Name" eingetragen.
Standardmäßig können alle Benutzer im Kalender nur sehen, ob Zeiten frei oder belegt sind. Das ist besonders praktisch für Terminabsprachen und schützt gleichzeitig die Privatsphäre. Wenn Sie mehr in den anderen Kalendern sehen möchten, wenden Sie sich bitte für eine Freigabe direkt an die betreffenden Personen oder bei Kita-Kalendern an die jeweiligen Einrichtungsleitungen.
Warum benötigt ein/e Erzieher/in eine E-Mail-Adresse?
- Elektronische Arbeitsunfähigkeitsbescheinigung (eAU): Mit der Einführung der eAU ab dem 01.01.2024 in Deutschland müssen Erzieherinnen und Erzieher die Möglichkeit haben, elektronische Arbeitsunfähigkeitsbescheinigungen zu empfangen und ggf. an den Arbeitgeber weiterzuleiten. Für die sichere Übermittlung dieser Dokumente ist eine dienstliche E-Mail-Adresse wichtig.
- Digitale Gehaltsabrechnung: Im Zuge der Digitalisierung von Verwaltungsprozessen in vielen Organisationen erhalten Beschäftigte, darunter auch Erzieherinnen, ihre Gehaltsabrechnung häufig in digitaler Form. Für den Empfang und die Speicherung dieser vertraulichen Dokumente ist eine geschäftliche E-Mail-Adresse erforderlich.
- Digitale Lohnsteuerbescheinigung: Wie die Gehaltsabrechnung wird auch die Lohnsteuerbescheinigung zunehmend in digitaler Form bereitgestellt. Die Erzieherinnen benötigen eine E-Mail-Adresse, um diese wichtigen Steuerunterlagen zu erhalten und zu archivieren.
- Kommunikation mit den Eltern: Die Erzieherin muss regelmäßig mit den Eltern der betreuten Kinder kommunizieren, um Informationen über den Tagesablauf, Veranstaltungen, Entwicklungsfortschritte und andere wichtige Angelegenheiten auszutauschen.
- Interne Kommunikation: Eine dienstliche E-Mail-Adresse ermöglicht die reibungslose Kommunikation mit anderen Kollegen, der Kita-Leitung und anderen Mitarbeitern der Einrichtung.
- Koordination von Aktivitäten: Erzieherinnen müssen häufig Aktivitäten wie Ausflüge, Veranstaltungen oder Elterngespräche planen und organisieren. Die Koordination dieser Aktivitäten erfordert eine effektive Kommunikation.
- Dokumentation und Berichterstattung: Erzieherinnen müssen Entwicklungsberichte, Beobachtungen und andere wichtige Dokumente schreiben und archivieren. Eine E-Mail-Adresse ist hilfreich, um diese Dokumente elektronisch zu versenden und zu speichern.
- Fort- und Weiterbildung: Die Teilnahme an Pflichtfortbildungen und Online-Schulungen zur beruflichen Weiterentwicklung erfordert häufig die Kommunikation per E-Mail, sei es zur Anmeldung, zum Erhalt von Unterlagen oder zur Terminabsprache.
- Informationsaustausch mit Behörden und Schulen: Die Kita muss häufig mit verschiedenen Behörden und Institutionen in Kontakt treten, z.B. mit dem Jugendamt, dem Gesundheitsamt und Schulen. Dies geschieht häufig per E-Mail.
- Elternanfragen & Anmeldungen: Eltern können Fragen zur Kita oder zur Anmeldung ihres Kindes haben. Eine dienstliche E-Mail-Adresse ermöglicht es, solche Anfragen professionell zu bearbeiten.
- Administrative Aufgaben: Erzieherinnen können für administrative Aufgaben wie Materialbestellungen, Budgetverwaltung und andere organisatorische Angelegenheiten zuständig sein, die eine Kommunikation per E-Mail erfordern.
- Notfallkommunikation: Im Falle von Notfällen oder unvorhergesehenen Ereignissen ist es wichtig, dass die Erzieherinnen untereinander und mit den Eltern schnell und effizient kommunizieren können.
- Datenschutz und Datensicherheit: Eine dienstliche E-Mail-Adresse ermöglicht die sichere Übertragung und Speicherung sensibler Informationen und gewährleistet somit Datenschutz und Datensicherheit.
Fazit: Insgesamt ist eine dienstliche E-Mail-Adresse für Erzieherinnen in einer Kindertagesstätte ein wichtiges Instrument, um ihre beruflichen Aufgaben effektiv zu erfüllen und eine reibungslose Kommunikation mit verschiedenen Kontakten zu gewährleisten. Hinzu kommt die Bedeutung einer dienstlichen E-Mail-Adresse im Hinblick auf die Umsetzung neuer digitaler Verwaltungsprozesse im Bistum Limburg und die Erfüllung neuer gesetzlicher Anforderungen im Bereich von Arbeitsunfähigkeitsbescheinigungen, Gehaltsabrechnungen und Lohnsteuerbescheinigungen.

Was passiert mit meiner MAV-Mail-Adresse?
Die E-Mail-Adressen der MAV-Mitglieder sind nicht Teil des Projekts. Bitte wenden Sie sich dies bzgl. per Mail an Patric Feick (Haupt-MAV/DiAG) P.Feick@MAV.BistumLimburg.de
Laut Info der der IT-Abteilung ist es möglich gemeinsame Ordner für MAV-Tätigkeiten zu erhalten. Eine gemeinsame E-Mail-Adresse im Format mav@kita.pfarrei.de ist auch möglich. Persönliche E-Mail Adressen werden derzeit nicht angeboten.
Warum erscheint das persönliche Laufwerk U: nicht?
Beim ersten Login in den Kita-Desktop kann das persönliche Laufwerk U: aus technischen Gründen leider nicht angezeigt werden. Das persönliche Laufwerk U: wird nach dem vollständigen Ausloggen (nicht "Trennen") und dem nächsten Einloggen mit dem Benutzer verbunden.
Was mache ich, wenn ich unerwünschte Mails (Spam) erhalte?
Die Spam-Filterung im DiöNet funktioniert sehr gut. Täglich gehen ca. 1.200.000 E-Mails im DiöNet ein, mit einem Spam-Anteil von ca. 97%! Sollte dennoch eine unerwünschte E-Mail "durchrutschen", leiten Sie diese bitte ungeöffnet an unsere E-Mail-Adresse zur Spamerkennung weiter. Die Adresse lautet: spam@dioezesennetz.de
KitaPlus-Zugang und Kita-Desktop = ein Benutzer für zwei Systeme!
Bisher war es immer so, dass für KitaPlus ein Netscaler-Zugang (namev@blm.local) vorhanden sein musste und man sich mit diesen Zugangsdaten zuerst über den Netscaler mit dem SMS-Passcode und dann auf der KitaPlus-Seite (grün-weiße Anmeldeseite) anmelden musste. Der Netscaler-Zugang (namev@blm.local) konnte auch mit dem Button "Login mit Netscaler" für die grün-weiße KitaPlus-Seite genutzt werden, um den Nutzern den Prozess zu vereinfachen.
Für den neuen Kita-Desktop wird das bestehende Login namev@blm.local inkl. SMS-Passcode zum Einloggen verwendet. Man befindet sich dann bereits im gesicherten Netz, daher ist es nicht mehr möglich/notwendig, sich mit Netscaler auf der KitaPlus-Seite einzuloggen. Hier werden die eigentlichen KitaPlus-Zugangsdaten (NameV also z.B. MusterfrauM, ohne @blm.local) benötigt. Netscaler (name@blm.local) und KitaPlus-Login (namev) sind zwei unterschiedliche und unabhängige Zugangsdaten.
Der Netscaler- bzw. Kita-Desktop-Zugang namev@blm.local wird von der IT-Abteilung verwaltet und das Passwort kann bei Bedarf über die Kita-IT-Hotline 06431 295 123 neu gesetzt werden. Wichtig: Damit ändern Sie gleichzeitig das Passwort für den KitaPlus-Netscaler und das Login in Kita-Desktop, da es sich um den gleichen Benutzer handelt. Dies hat allerdings keine Auswirkungen auf den Login (namev) von KitaPlus (grün-weiße Seite). Dies ist ein anderer Account und kann von Maria Osebold (m.osebold@bistumlimburg.de) und im Notfall auch vom Serviceteam des Kita-Fachzentrums Telefon 06431 295 174 (Ansprechpartner Franzi Kammerer, Marcel Jung) zurückgesetzt werden. In der Regel kann der zuständige Kita-Koordinator/in mit ihrem/seinen Login in KitaPlus neue Passwörter setzen und sogar selbst neue Benutzer für die Mitarbeiter des zugeordneten Kitas erstellen.
Innerhalb des Kita-Desktop ist die Nutzung von Netscaler nicht möglich, da nicht notwendig. Im Kita-Desktop reichen die normalen KitaPlus-Login-Daten aus.
Wichtigste Punkte:
- Netscaler und KitaPlus-Login sind zwei getrennte Zugangsdaten.
- Für den Benutzer des Kita-Desktops wird der Netscaler nicht mehr benötigt.
- KitaPlus erfordert im KitaDesktop direkte Login-Daten (ohne @blm.local).
- Passwörter für Netscaler und KitaPlus werden von unterschiedlichen Stellen verwaltet.
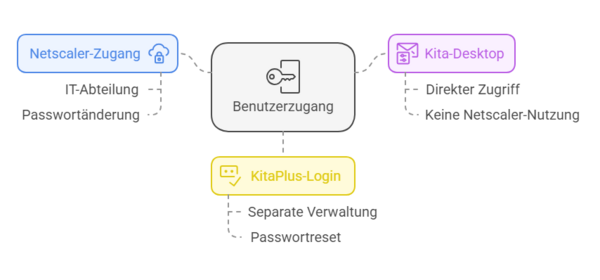
von Notes/iNotes zu Outlook - Weiterleitung einrichten
Öffnen Sie Ihr iNotes im Browser über http://portal.bistumlimburg.de -> MAIL und wechseln Sie auf der linken Seite auf Werkzeuge, dort die Regeln.
Wählen Sie Links oben neue Regel aus.
1. Geben Sie einen beliebigen Namen ein.
2. Wählen Sie aus dem Dropdownmenü „Alle Dokumente“ aus
3. Klicken Sie auf den Button „Hinzufügen“
4. Wählen Sie aus dem Dropdownmenü „in Kopie senden an“
5. Tragen Sie in dem nun erscheinenden Feld die neue Mailadresse an die weitergeleitet werden soll.
6. Wählen Sie dann den Button „Hinzufügen“ aus.
7. Dann Links oben „Speichern und schließen“ klicken.
WICHTIG: ---->>>> Die Anleitung als PDF mit Bildern können Sie als PDF-Anleitung runterladen! <<<<-----
Was ist das Kita-Onboarding?
Beim Kita-Onboarding handelt es sich um einen strukturierten Termin in der Kita-Einrichtung, bei dem der Projektleiter gemeinsam mit der Kita-Leitung vor Ort wichtige IT-Themen durchgeht und grundlegende Systemzugänge sicherstellt. Meistens findet dieses Treffen im Büro der Kita-Leitung statt. Neben der Kita-Leitung kann auch eine zweite Person teilnehmen, beispielsweise die stellvertretende Leitung.
Um einen reibungslosen Onboarding-Prozess zu gewährleisten, sollten sich die Teilnehmer vorab mindestens einmal mit ihren persönlichen Zugangsdaten am PC oder Laptop eingeloggt haben. Im Termin selbst werden wesentliche IT-Elemente wie der Zugang zu KitaPlus, MS Office und dem E-Mail-Programm besprochen und eingerichtet. Dabei wird sichergestellt, dass alle relevanten Passwörter bekannt sind, die Desktop-Umgebung vollständig eingerichtet ist und die notwendigen Druck- und Scan-Funktionen reibungslos funktionieren. Zusätzlich gibt es eine Einführung in die Nutzung von Microsoft Outlook, Citrix, KitaPlus und dem Windows-Explorer, um den Zugriff auf lokale und gemeinsame Laufwerke zu ermöglichen.
Ziel des Kita-Onboardings ist es, die Kita-Leitung optimal auf den digitalen Arbeitsalltag mit dem neuen Kita-Desktop vorzubereiten und eventuelle IT-Fragen direkt zu klären.
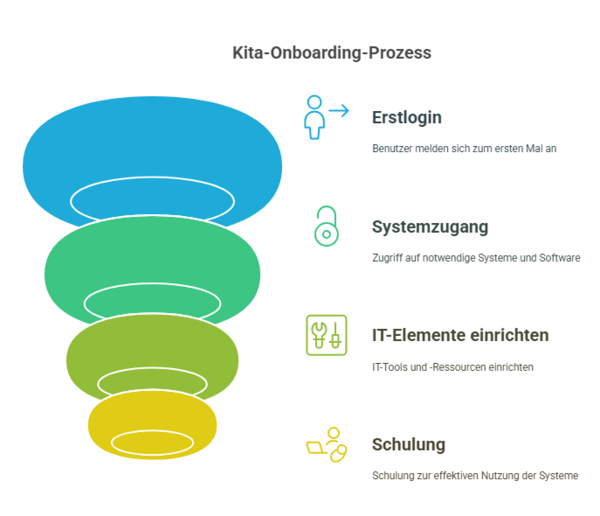
Wie richte ich die Scan2Mail-Funktion auf meinem Multifunktionsgerät ein?
Die Scan2Mail-Funktion ermöglicht es Ihnen, Dokumente direkt vom Multifunktionsgerät (MFG) als PDF per E-Mail an die gewünschten Empfänger zu senden. Diese Lösung ist ideal für das effiziente Scannen und Versenden von Dokumenten in Ihrer Einrichtung.
Wichtige Hinweise zur Einrichtung:
-
Gerätekompatibilität:
Die Funktion „Scan2Mail“ ist bei den meisten modernen Multifunktionsgeräten verfügbar, jedoch variiert die Einrichtung je nach Hersteller. Es wird empfohlen, den zuständigen IT-Dienstleister vor Ort zu Rate zu ziehen, um die Funktion korrekt zu aktivieren. -
Benötigtes E-Mail-Konto:
Einige Multifunktionsgeräte erfordern ein zusätzliches E-Mail-Konto, um die Scan2Mail-Funktion zu nutzen. Dieses Konto wird von uns jedoch nicht zur Verfügung gestellt und muss extern eingerichtet werden. -
IT-Infrastruktur:
Unsere IT-Abteilung setzt auf Exchange-Konten für den sicheren Mailverkehr, die jedoch nicht auf externen Geräten wie Druckern oder Scannern verwendet werden können.
Welche E-Mail-Konten sind geeignet?
Für die Nutzung der Scan2Mail-Funktion empfehlen wir folgende E-Mail-Anbieter:
-
E-Mail-Adresse des Webseiten-Anbieters der Pfarrei
Falls Ihre Pfarrei über eine eigene Domain oder einen Webseiten-Anbieter verfügt, prüfen Sie, ob dort ein zusätzliches E-Mail-Konto eingerichtet werden kann. -
Sichere E-Mail-Anbieter
- ProtonMail: Eine sichere, datenschutzorientierte E-Mail-Lösung.
- Posteo: Ein umweltfreundlicher und datenschutzfreundlicher Anbieter.
-
Kostenlose deutsche E-Mail-Anbieter
Alternativ können Sie auch die folgenden kostenlosen E-Mail-Dienste nutzen. Diese Anbieter bieten Serverstandorte in Deutschland und garantieren hohe Datenschutzstandards:- GMX Freemail: 1–1,5 GB Speicherplatz, Anhänge bis 20 MB.
- WEB.DE Freemail: 1 GB Speicherplatz, 2 GB Cloud-Speicher, Anhänge bis 20 MB.
- T-Online E-Mail: 1 GB Speicherplatz, 3 GB Cloud-Speicher, Anhänge bis 32 MB.
- Freenet Mail Basic: 1 GB Speicherplatz, 2 GB Cloud-Speicher, Anhänge bis 20 MB.
- Mail.de FreeMail: 2 GB Speicherplatz, Anhänge bis 60 MB.
Wichtige Informationen für die Nutzung:
- SMTP-Server: Vergewissern Sie sich, dass der von Ihnen gewählte Anbieter den Versand von E-Mails über SMTP ermöglicht und dass die entsprechenden Servereinstellungen mit Ihrem Multifunktionsgerät kompatibel sind.
- Speicherplatz und Anhanggröße: Beachten Sie, dass kostenlose E-Mail-Anbieter in ihren kostenlosen Versionen Einschränkungen hinsichtlich des Speicherplatzes und der maximalen Anhanggröße haben können.
Wie kann ich die Scan2Mail-Funktion einrichten?
Die Einrichtung der Scan2Mail-Funktion ist einfach und sicher. Falls Sie Unterstützung bei der Konfiguration benötigen, wenden Sie sich an den Support des Geräteherstellers. Es ist keine Verbindung zum DiöNet Desktop erforderlich, um die Funktion zu nutzen. Ein Techniker kann sich zur Unterstützung an einem normalen Computer in Ihrer Einrichtung zuschalten. Bei Bedarf kann der Techniker Ihnen auch zeigen, wie Sie das Adressbuch für Scan2Mail selbst pflegen können.
Zusammenfassung:
- Die Scan2Mail-Funktion bietet eine schnelle, sichere und datenschutzfreundliche Lösung zum Scannen und Versenden von Dokumenten.
- Es gibt verschiedene Optionen für E-Mail-Konten, die mit Ihrem Multifunktionsgerät kompatibel sind.
- Für die Konfiguration Ihres Geräts ist es wichtig, dass die SMTP-Einstellungen des gewählten Anbieters mit Ihrem
Wie installiere ich Citrix Workspace App?
Die Citrix Workspace App ermöglicht es Ihnen, sicher auf Anwendungen und Desktops zuzugreifen, die auf einem entfernten Server gespeichert sind. In dieser Anleitung erklären wir Ihnen, wie Sie die Citrix Workspace App auf verschiedenen Geräten installieren können.
1. Installation der Citrix Workspace App auf einem Windows-Computer
Schritt 1: Öffnen Sie einen Webbrowser (z. B. Google Chrome, Microsoft Edge).
Schritt 2: Gehen Sie auf die Citrix Download-Seite. Geben Sie in die Adresszeile des Browsers ein:
https://www.citrix.de/downloads
Schritt 3: Klicken Sie auf der Seite auf "Citrix Workspace App". Sie sollten nun zu einer Seite weitergeleitet werden, auf der Sie die Version für Windows auswählen können.
Schritt 4: Klicken Sie auf "Herunterladen". Der Download der Installationsdatei beginnt automatisch.
Schritt 5: Öffnen Sie nach dem Download die Datei, um den Installationsassistenten zu starten. Klicken Sie auf "Weiter", um fortzufahren.
Schritt 6: Akzeptieren Sie die Lizenzvereinbarung, indem Sie das Häkchen setzen, und klicken Sie auf "Installieren".
Schritt 7: Warten Sie, bis die Installation abgeschlossen ist. Es kann einige Minuten dauern.
Schritt 8: Nach der Installation öffnet sich die Citrix Workspace App automatisch. Sie brauchen sich nicht mit Ihren Zugangsdaten anmelden.
Wenn Sie die Installation erfolgreich abgeschlossen haben, können Sie sofort auf die von Ihrer IT bereitgestellten Anwendungen z.B. Kita-Desktop zugreifen.
2. Installation der Citrix Workspace App auf einem iPad
Schritt 1: Öffnen Sie den App Store auf Ihrem iPad.
Schritt 2: Geben Sie in das Suchfeld oben "Citrix Workspace" ein.
Schritt 3: Wählen Sie die Citrix Workspace App aus und tippen Sie auf "Laden".
Schritt 4: Geben Sie gegebenenfalls Ihr Apple-ID-Passwort ein oder verwenden Sie Ihre Touch-ID/Face-ID, um den Download zu bestätigen.
Schritt 5: Sobald die Installation abgeschlossen ist, öffnen Sie die App durch Tippen auf das Symbol.
Schritt 6: Beim ersten Start der App werden Sie aufgefordert, Ihre Zugangsdaten einzugeben. Geben Sie diese ein und folgen Sie den weiteren Anweisungen.
3. Installation der Citrix Workspace App auf einem Android-Tablet
Schritt 1: Öffnen Sie den Google Play Store auf Ihrem Android-Tablet.
Schritt 2: Suchen Sie nach "Citrix Workspace".
Schritt 3: Tippen Sie auf "Installieren".
Hilfe und Support
Wenn während der Installation oder Nutzung der Citrix Workspace App Fragen oder Probleme auftreten, können Sie sich gerne an die Kita IT-Hotline wenden. Sie erreichen uns unter der Telefonnummer: 06431 295 123.
Wir hoffen, dass diese Anleitung Ihnen hilft, die Citrix Workspace App problemlos zu installieren. Falls Sie weitere Unterstützung benötigen, zögern Sie nicht, uns zu kontaktieren.
Der Login funktioniert nicht. Was könnte die Ursache sein?
Für den Login in Citrix DiöNet Desktop (=Kita Desktop) braucht man Benutzername und Passwort und den einmaligen Sicherheitscode, der per SMS geschickt wird. Oft hilft es, den Cache des Browsers zu löschen. Dafür befindet sich ein Textlink direkt unter dem Eingabeformular. Wenn das nicht klappt, kann man sich selbst entsperren, indem man das Passwort zurücksetzt und ggf. ein neues Passwort erstellt.
Wenn beim Öffnen der ICA-Datei (nach dem Klick auf das blaue DiöNet-PC-Icon) Fehler auftreten, kann es helfen, über die Citrix Workspace App die Einstellungen zurückzusetzen.Selten öffnet die Citrix Workspace App die ICA-Datei (Download) mit der falschen Anwendung (exe). Die ica-Datei muss mit dem Citrix Connection Manager geöffnet werden (Windows: Rechtsklick auf die Datei, dann "Öffnen mit..." und dann über den Windows-Explorer die Wfcrun32.exe auswählen).
Wie kann ich Mails von Notes in Outlook öffnen?
Man zieht eine oder mehrere E-Mails per Drag & Drop in einen Dateiordner auf einem Dateilaufwerk und speichert sie damit automatisch als EML-Datei inklusive Anhängen. Das gängige EML-Format kann auch von Outlook geöffnet werden. Wechselt man nun auf einen Citrix-Desktop mit Outlook, so können diese gespeicherten E-Mails einfach per Doppelklick mit Outlook geöffnet und somit auch beantwortet, weitergeleitet usw. werden. Es sollte auch möglich sein, die E-Mails per Drag & Drop zurück nach Outlook zu übertragen, z. B. in einen Unterordner des Posteingangs. Dieser Weg scheint umständlich, ist aber schnell gemacht und derzeit die einzige Möglichkeit, um E-Mails von Notes nach Outlook zu übertragen.
Diese Anleitung ist nur für einen Citrix-Desktop mit installiertem Notes-Programm gedacht und nicht für iNotes (Notes im Web über den Browser).
Technische Probleme? Anpassung von IT-Berechtigungen?






 Bildergalerie
Bildergalerie